1. VM(Virtual Machine)이란?
일반적으로 물리적인 시스템 OS위에 논리적인 가상 OS를 올려서 독립적인 동작이 가능하도록 하는 시스템 차원의 가상 머신을 말한다. 또 다른 관점에서는 JVM이나 .NET과 같이 시스템내에 프로세스 수준의 가상화를 지원하는 애플리케이션 VM으로도 설명 할 수 있는데 여기서 설명하고자 하는 VM은 논리적/개념적인 컴퓨터 OS로서의 가상머신을 설명한다.
일반적으로 시스템 VM에서 VM이 설치되는 기본 OS를 호스트 OS라고 정의하고, 호스트OS 위에 설치되는 가상 OS를 게스트 OS로 정의 한다.
물리적인 하드웨어상에 설치되는 OS의 다중 설치에는 멀티 부팅을 위한 다중 OS 설치와 VM을 이용한 게스트 OS 설치가 있는데 두가지의 차이점은 다음과 같다
- 멀티 부팅 : 하나의 물리적인 H/W에 동일 레벨의 OS가 여러개 설치된 것으로 한 시점에서 하나의 OS밖에 사용할 수가 없지만 하나의 컴퓨터에서 여러 OS를 사용이 가능하다.
- VM 부팅 : 하나의 물리적인 H/W위에 호스트 OS가 있고 이 호스트 OS위에 여러 게스트 OS를 올릴 수 있으며 하드웨어의 성능에 따라 동시에 여러 OS를 운영할 수 있는 장점이 있다.
2. 시스템 VM의 종류 및 비교
구분
|
VirtualBox
|
Parallels
|
VMWare
|
Host OS
|
Windows / Linux / Mac / Solaris /
FreeBSD등
|
Windows / Linux / Mac
|
Windows / Linux / Mac
|
Guest OS
|
DOS/Windows/Linux/
FreeBSD/Solaris등
|
DOS/Windows/Linux/OS2
|
DOS/Windows/Linux/
FreeBSD/Solaris
|
제공사
|
Oracle
|
Parallels IP Holdings
|
VMWare
|
라이센스
|
무료(오픈소스)
|
유료(49$ ~ $79)
|
쉐어웨어/상용($79 ~ $189)
|
3. 왜 VirtualBox?
버추철 박스(VirtualBox)는 오라클(Oracle)사에서 제공하는 오픈소스 프로젝트로 기업을 위한 일부 기능에 대한 소스 폐쇄 외에 사용에 제한이 없는 오픈소스 라이센스 정책을 유지함에 따라 자유롭게 이용이 가능하다. 또한 다른 VM보다도 설치 용량이 작고 설치가 간단하며 호스트 OS의 주변기기의 거의 대부분을 쉽게 이용할 수 있다는 장점이 있고, 현존하는 거의 대부분의 OS를 게스트 OS로 지원이 가능하다는 점이 강점으로 가지고 있다. 그러나 국내 IT환경의 특징상 VM도 유행을 많이 타는 것으로 보이는데 국내 윈도우즈 호스트 OS 환경에서는 VMWare를 많이 선호한는 것으로 보이고, 맥(MAC)환경에서는 패러럴즈(Parallels)를 많이 사용하는데 이는 상용 VM으로서 마케팅에 한 발 앞서 있기 때문으로 생각 되어 진다. 필자는 MAC / Windows 호스트 OS상에서 버츄얼 박스를 설치하여 운영해 본 경험상 패러럴즈나 VMWare등 상용 VM과 큰 기능성, 편리성 등에 있어서 큰 차이를 느끼지 못하였다. 오히려 설치 및 관리 측면에서 버츄얼 박스가 용이한 측면이 있다. VM은 사실상 데스크탑용으로 보다는 서버용으로 설치하거나 어플리케이션에 대한 다양한 테스트 용도로 사용하는 측면이 강하기 때문에 안정성이 취약하지 않은 이상은 어떤 VM을 사용하더라도 운영상의 문제는 없을 것으로 보인다.
4. 버츄얼 박스 설치
이제 버츄얼박스(VirtualBox)를 설치해 보자
가. 버츄얼박스 다운로드
버츄얼 박스는 오라클사가 제공하는 VirtualBox 홈페이지에서 최신 버전을 다운로드 받을 수 있는데 다음 URL로 접속해보자.
버츄얼박스 공식 홈페이지 : https:/www.virtualbox.com
버츄얼박스 다운로드 페이지 : 다운로드 링크
일반적으로 윈도우즈 환경에서 VM을 설치 한다고 가정 할 경우에 다음과 같이 VM과 VM-Extension Pack을 모두 설치해 주어야 호스트 OS의 주변기기를 게스트 OS에서 원할하게 활용할 수 있다.
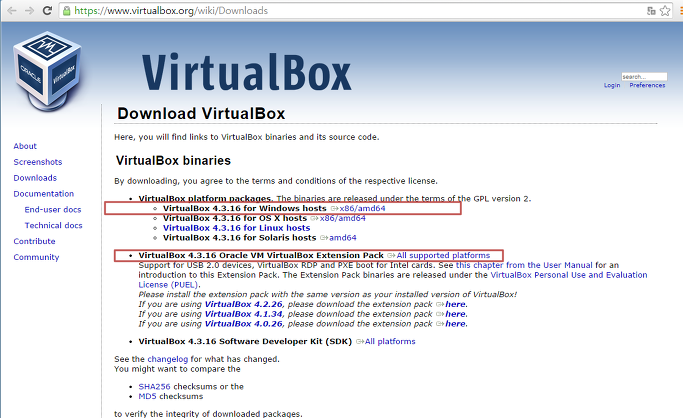
나. 버츄얼박스(virtualBox VM) 설치
- 현재 시점(2014.09.12)의 최신 버전은 4.3.1로 "VirtualBox-4.3.16-95972-Win.exe"가 다운로드 된다.
- 설치 절차에 따라서 기본 옵션으로 설치하면 무리가 없겠다. 다만 설치 경로를 다르게 하려면 두번째 설치 화면에서 경로를 변경해 주자.
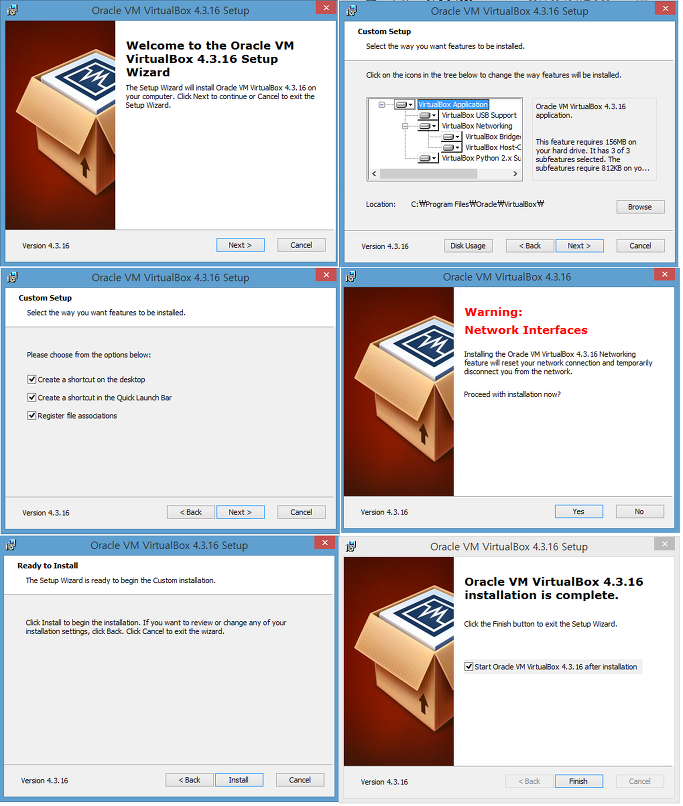
- 버추얼박스 실행 초기 화면
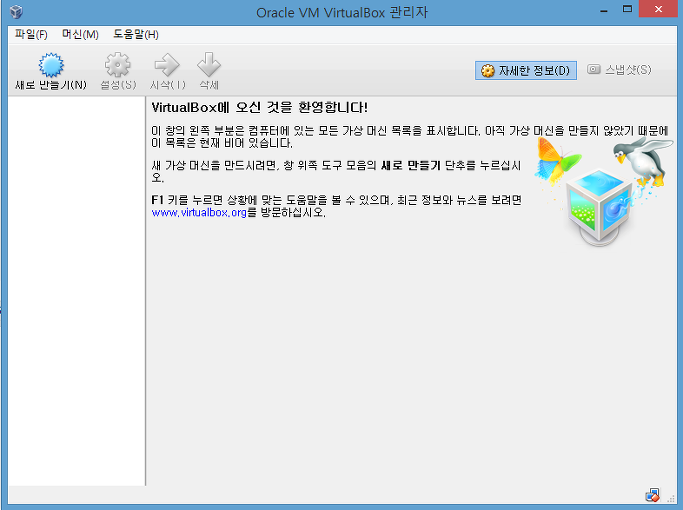
- 게스트 OS를 설치하기 위해서는 버추얼 박스에서 해당 OS를 담을 그릇이 필요한데 이를 위한 작업이 VM 이미지를 만드는 작업이다. 이는 게스트 OS를 설치할 컴퓨터를 가상으로 한 대 만드는 것과 같은 개념으로 이해하면 된다. 컴퓨터는 CPU,HDD,RAM,주변기기 등이 당연히 필요 할 것이다. 이에 대한 설정으로 보면 된다.
- 이름 및 운영체제 지정 : 가상머신의 이름에 기존 운영체제명 Windows / Linux / FreeBSD등이 포함되면 자동으로 종류가 지정되는데 이는 수동으로 재지정 하여 가상 머신의 종류를 명확히 지정할 수 있다.(예제로 FreeBSD 버전 설치를 위한 VM을 만든다)
- 운영체제의 버전 : 운영체제가 32bit CPU를 지원하는가 64Bit를 지원하는가에 대해 지정이 가능하다.
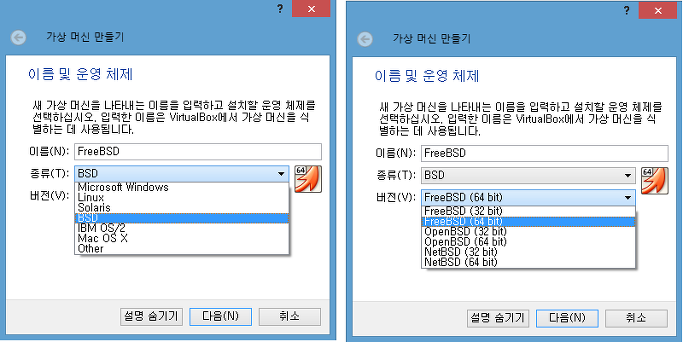
- VM이미지가 사용할 RAM크기 지정
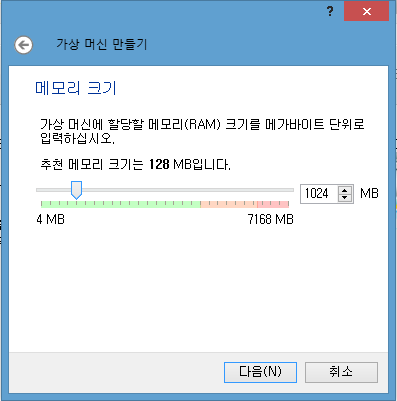
- VM이미지가 사용할 Hard DISK(HDD) 생성 또는 지정
추천하는 HDD 용량과 관계없이 향후 사용 목적에 적합한 용량을 지정하면 된다.
새로 가상 HDD를 만들 수 있고, 기존에 생성된 가상 HDD가 있다면 별도 지정이 가능하다.

- VM HDD 이미지 생성
. Default : VDI(VirtualBox 디스크 이미지) : 버추얼박스에서 사용하는 기본 디스크 이미지
. VMDK : VirtualBox만이 아닌 다른 가상머신에서도 사용할 디스크 이미지일 경우 선택
. VHD / HDD : 버추얼박스에서 기본 디스크 이미지(VDI)외에 별도 가상 HDD를 추가할 수 있는데 이때 사용한다.
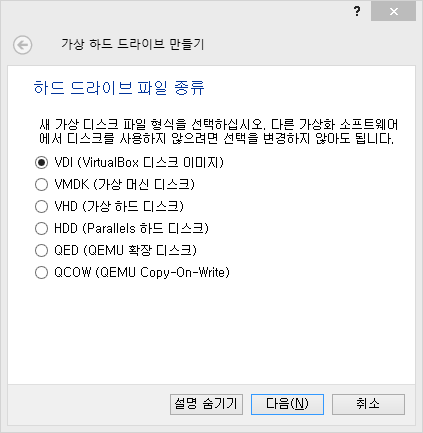
- DISK생성 방식 지정(VM자체가 오버로드가 걸리기 때문에 고정크기 방식이 속도면에서 유리하다)
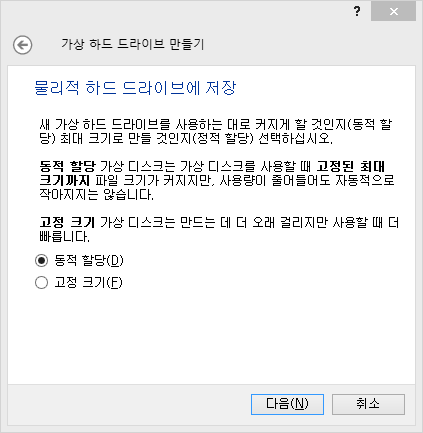
- HDD크기 지정 / 생성 위치 지정(FreeBSD 테스트를 위해서는 20G면 아주 충분하다, FreeBSD는 커널 외에 군더더기 없이 필요한 모듈만 설치 관리할 수 있기 때문에 최소 용량으로 서버를 구축할 수 있는 장점이 있다)
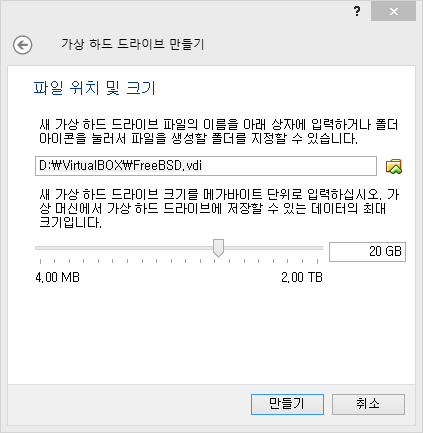
- 생성된 VM 이미지 최종 정보(상기 과정을 따랐다면 아래 화면과 같이 생성된 VM 이미지 정보를 확인 할 수 있다.)
- 기 생성된 VM에 대한 세부 정보는 "설정" 버튼을 클릭하여 변경이 가능하다.
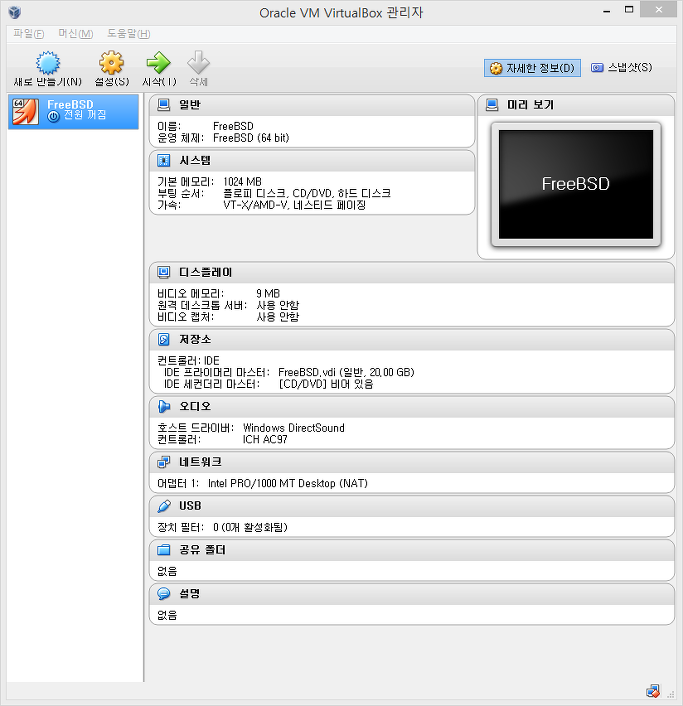
5. 버츄얼 박스 확장팩 설치
호스트 OS의 각종 주변기기(USB 등)를 활용하기 위해서는 버추어박스 확장팩(VirtualBox Extension Pack)을 설치 해야 한다.
상기 버추어박스 다운로드 링크에서 "All supported platform"을 클릭하면 확장팩을 다운로드 받을 수 있다.
다운로드 받은 확장팩 파일(Oracle_VM_VirtualBox_Extension_Pack-4.x.x-xxxx.vbox-extpack)은 VirtualBox와 자동연결되어 더블클릭하면 버추어박스를 실행후 자동을 설치가 진행 된다.
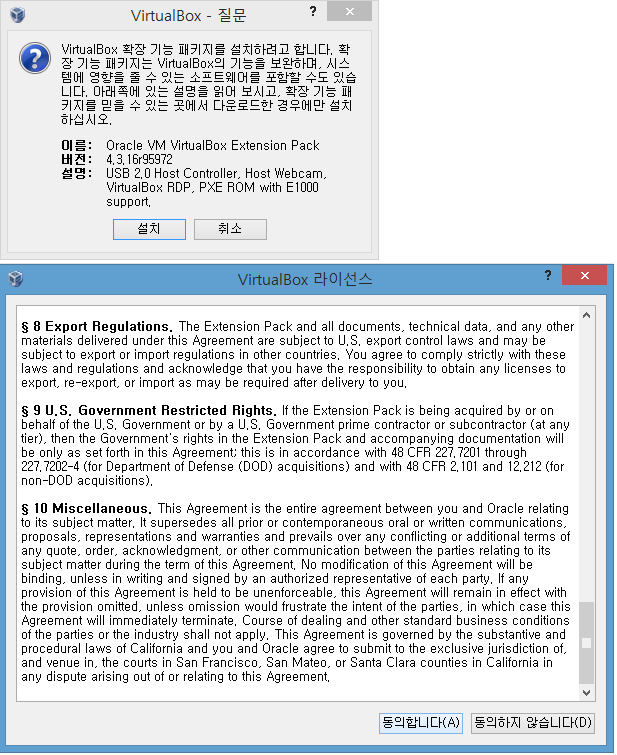
주의) 64비트 윈도우의 경우 확장팩 설치시 다음과 같은 설치 오류가 나타나는데 이는 권한 문제로 여러가지 해결 방법이 있지만 VirtualBox.exe를 관지자 권한으로 실행시켜 주면 오류 없이 잘 설치 되니 당황하지 말자..
(C:\Program Files\Oracle\VirtualBox 경로에서 VirtualBox.exe를 선택 후 오른쪽 마우스 버튼을 클릭해서 "관리자권한으로 실행"을 클릭하면 된다
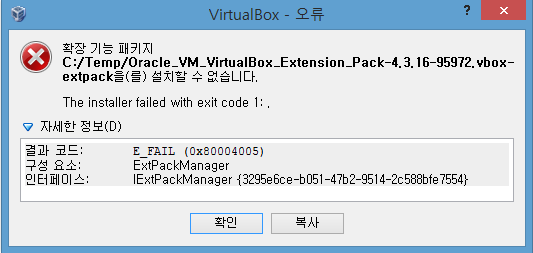
이때에는 VirtualBox의 "파일>환경설정" 메뉴를 클릭하여 환경설정에 들어가서 왼쪽 항목에서 "확장"을 선택하여 다운로드 받은 확장팩 파일을 지정해 주면 자동으로 설치 과정이 진행 된다.
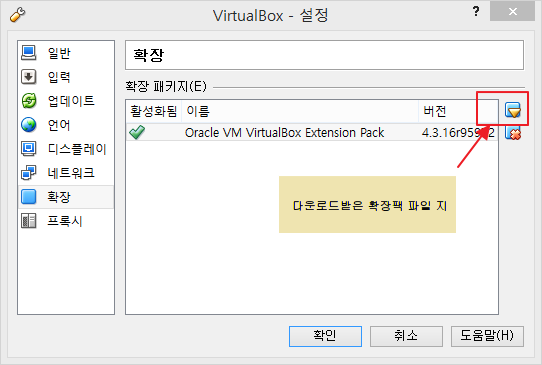
댓글
댓글 쓰기