Paros 란? 파로스는 웹 응용프로그램, 웹사이트의 보안 취약점 등을 분석하기 위하여 개발된 소프트웨어입니다. (출처 지식백과)
파로스 는 지식백과에 기재되어있는것 처럼 초보가 사용하기에도 쉽게 사용 가능합니다.
파로스는 인터넷에서 쉽게 구할 수 있으며 초보가 사용하기에도 편하고, 인터넷에서
쉽게 찾아볼 수 있는 이 파로스로 2014 년 3월에 KT 를 해킹한 적이 있다고하네요
우선 파로스 다운로드부터 하겠습니다.
위 링크로 들어가 파로스를 다운로드 해줍시다.
그리고 파로스는 자바가 있어야하며, 꼭 32비트로 깔아주셔야합니다
64비트일경우 파로스 처음켰을때 나오는 화면에서 멈추게됩니다
32비트 자바 다운로드 하는곳은
위 링크로 들어가셔서
Java SE Development Kit 7u75
| Windows x86 | 127.8 MB | jdk-7u75-windows-i586.exe |
다운로드 하기전에 Java SE Development Kit 7u75 밑의 동의(Accept License Agreement)를 선택하시고
그 밑의 Windows x86 이라 되있는곳을 찾아 jdk-7u75-windows-i586.exe 를 클릭해
설치 해줍시다 (대충 다음 버튼 눌러서 설치 해주시면 됩니다)
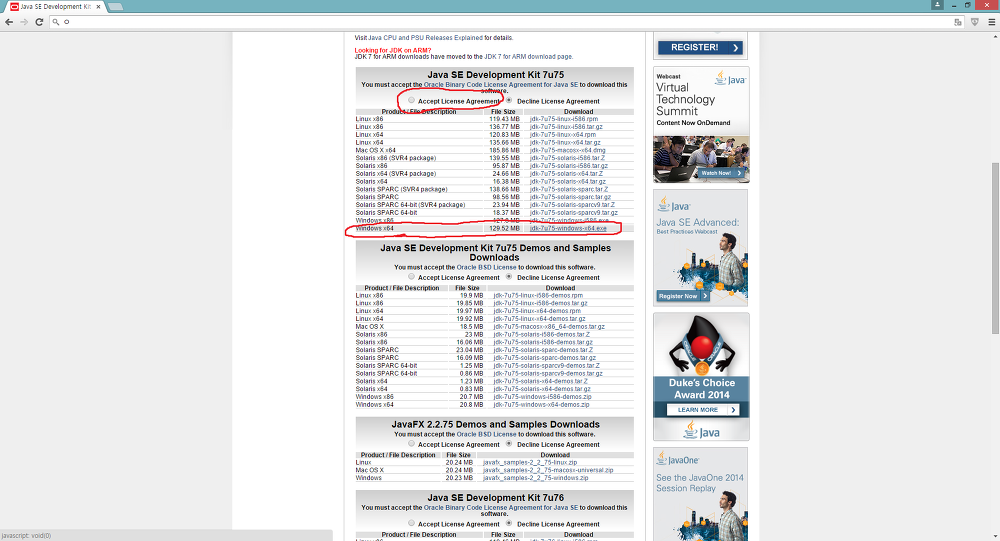
설치가 다되셨으면 파로스를 실행해봅니다.
방금 제가 위에 말씀드린대로 파로스 처음켰을때 나오는 화면에서 멈추신다면
우선 컴퓨터를 재부팅해주시고 그래도 안된다면 제어판의 프로그램 제거에서
JAVA 관련된 모든것을 지운후에 다시 JDK 를 깔고 재부팅후 실행해보세요.
파로스를 실행하셨다면 다음과 같습니다.

파로스를 실행하셨다고 아직 다 된것은 아닙니다 Paros 가 제 3자로 서버와 클라이언트 측
중앙에서 거쳐갑니다 그러니, Paros 의 프록시 포트인 8080 을 설정해줍시다.
Internet Explorer 일경우
톱니바퀴모양 아이콘을 클릭후 인터넷 옵션을 클릭해줍시다.
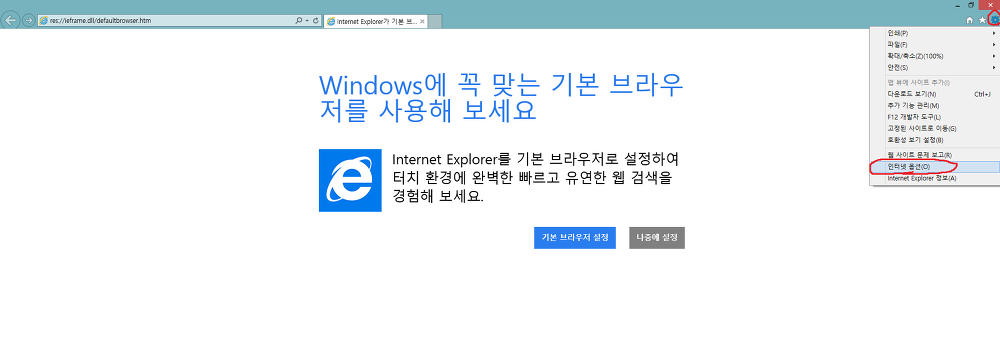
클릭하셨다면 연결 탭에서 LAN 설정(L) 을 눌러줍시다.
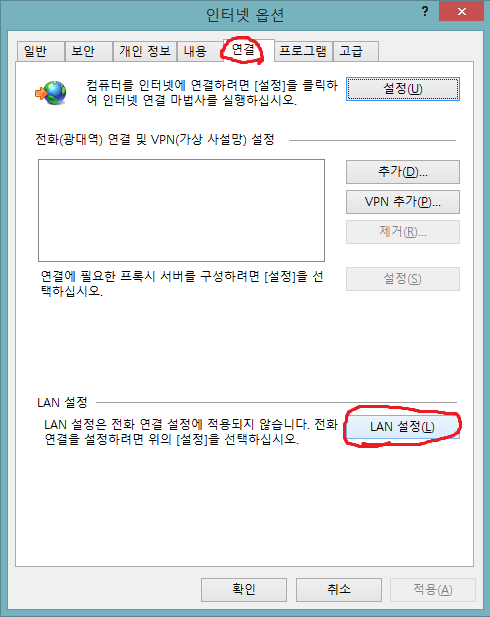
8080 포트를 적어주신후 확인을 눌러주시면 됩니다.
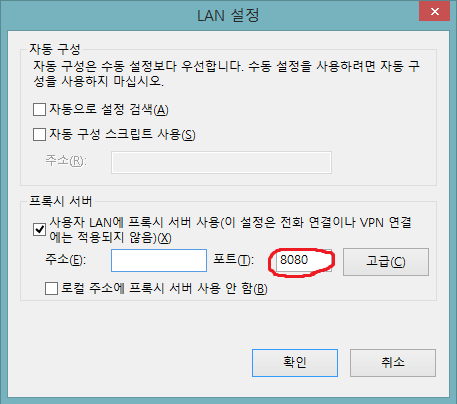
Chrome 일경우
3개의 밑줄이 끄여진듯한 아이콘을 클릭후 설정(S) 를 클릭해줍시다.
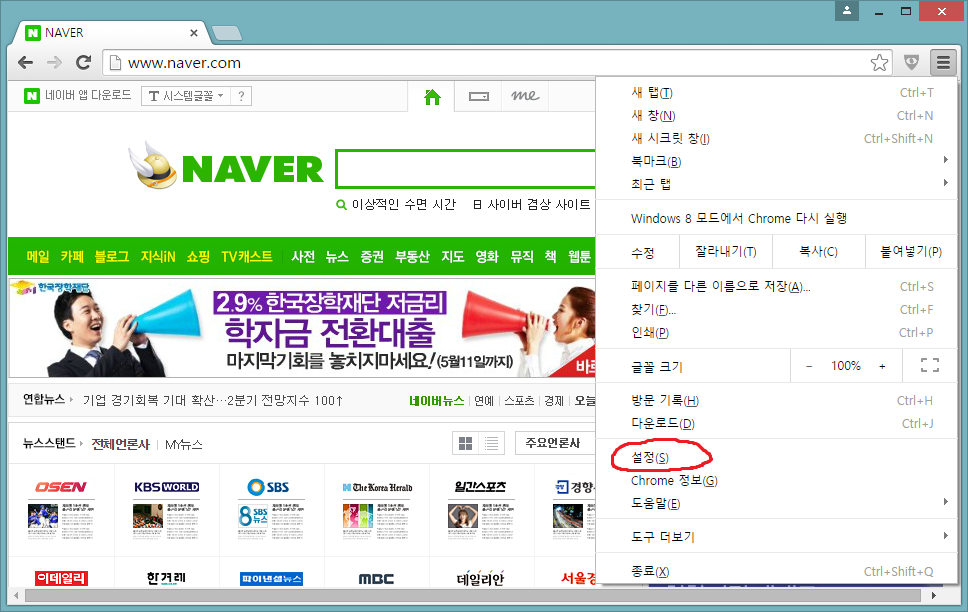
스크롤을 맨 밑으로 내리셔서 고급 설정 표시 를 클릭해주세요
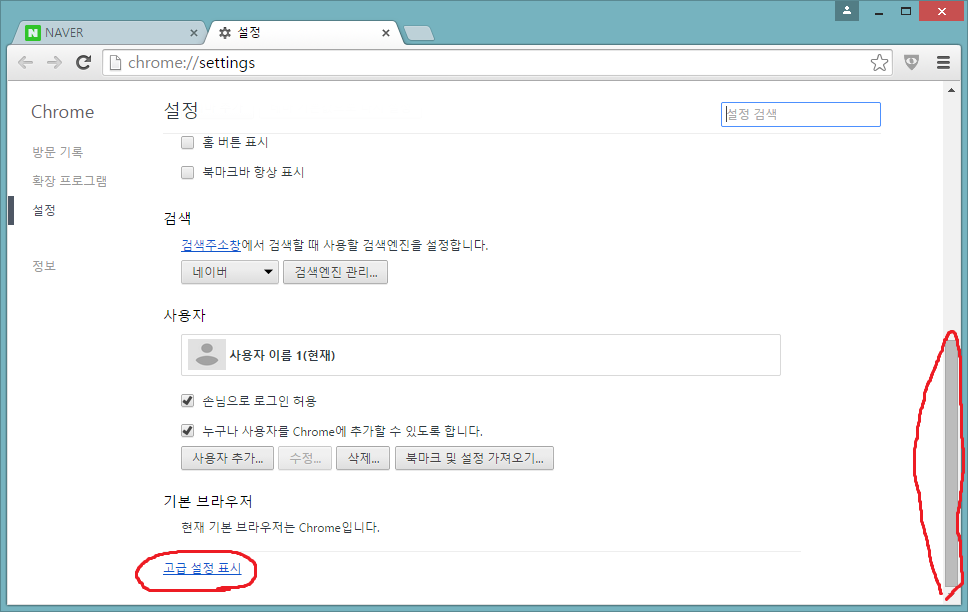
스크롤을 좀 내리시면 네트워크 항목의 프록시 설정 변경... 이라는 버튼을 눌러주세요
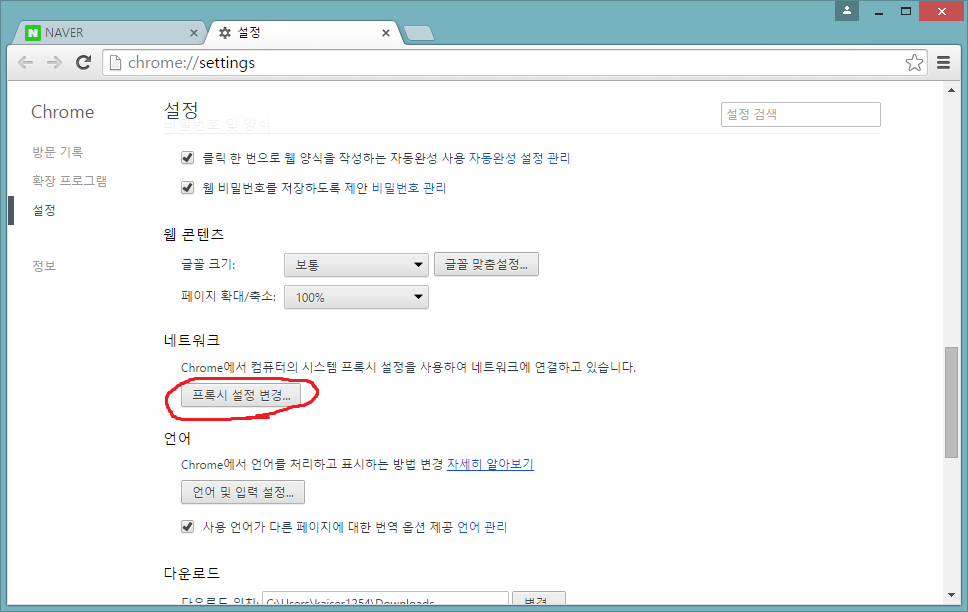
IE(InternetExplorer) 와 같이, 연결 탭의 LAN설정을 눌러주세요

그리고 사용자 LAN에 프록시 서버 사용 이라는 체크박스에 체크를 해주시고
포트(T) 레이블 옆의 텍스트박스에 8080 이라고 적어주신후 확인을 눌러주시면 됩니다.
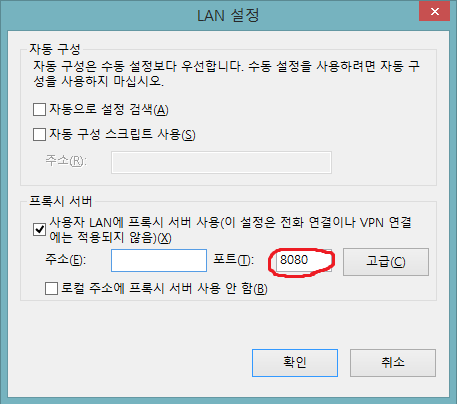
잘 따라와서 똑같이 하셨다면 셋팅은 끝난것입니다
위와같이 설정하시고, 파로스를 끈다면 인터넷 브라우징이 안됩니다.
그럼 위의 방법의 역순대로 LAN설정에 들어가셔서
프록시 서버 프레임의 사용자 LAN에 프록시 서버 사용 이라는 체크박스에 체크를 풀어주시면
다시 정상적으로 인터넷 사용이 가능합니다.
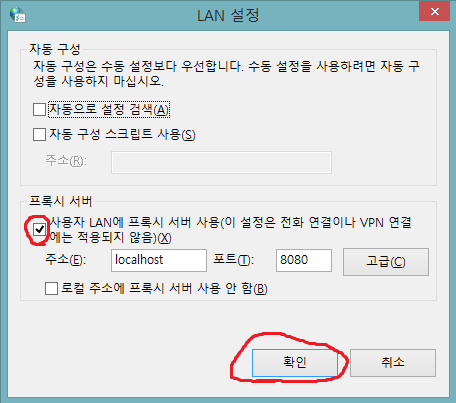
IE 의 경우 Cooxie Toolbar 를 설치하면 쉽게 프록시를 껐다 켤수있고
Chrome 의 경우 Falcon Proxy 라는 확장 프로그램을 설치하시면 쉽게 껐다 켤수있습니다.
댓글
댓글 쓰기